How to set up canned responses in Outlook

As a blogger I get a lot of emails every day and whilst I know that’s a good thing and not something to complain about I must admit that I find it hard sometimes to keep on top of my inbox as reply to everyone who needs a reply.
I’m an Outlook fan and have used it for years but when I had seemingly un-fixable issues with my emails no longer syncing to Outlook on my laptop, I joined the dark side and moved over to Gmail.
I’ll be honest, I’m really not a fan of Gmail though and I struggled to get to grips with using it – it’s not that it’s difficult to use, I just don’t find it particularly user friendly and really couldn’t get away with it.
One thing I did love about Gmail was the canned responses function which basically allow you to insert some pre-written text template into an email response. This meant that I could set up a number of different templates for various different responses and in a couple of clicks I could insert it into a reply to an email rather than typing the same thing over and over.
For example, I receive a lot of emails inviting me to some wonderful events but for various reasons I can’t go (they’re usually in London or on a day when I’m working) so I nearly always send a courtesy reply to thank the sender for the invite but to let them know that I won’t be able to attend. The canned responses option on Gmail let me store a response template to these sorts of invites where I couldn’t attend which meant that when I got an invite, I could reply in a couple of clicks quickly.
As much as I loved the canned responses, it wasn’t enough to make me want to continue using Gmail so I got some help and after about two months, my emails finally started to sync with Outlook again so I could move back home.
I really missed my canned responses though so I started to look at the different ways of recreating that function so I could send canned responses in Outlook. There are a few different ways of re-creating something similar to the canned responses but from what I can see mine is the simplest because it’s literally two clicks to send the response you want once you’ve set up your templates.
>Select File from the top toolbar in Microsoft Outlook.
> Select Options
> Select Mail
>Select Signatures
From here you can set your default signature (by selecting ‘New’)which will be attached to all emails unless you select otherwise.
Here’s mine (with a few of the signature names blurred out as they’ll only make sense to me):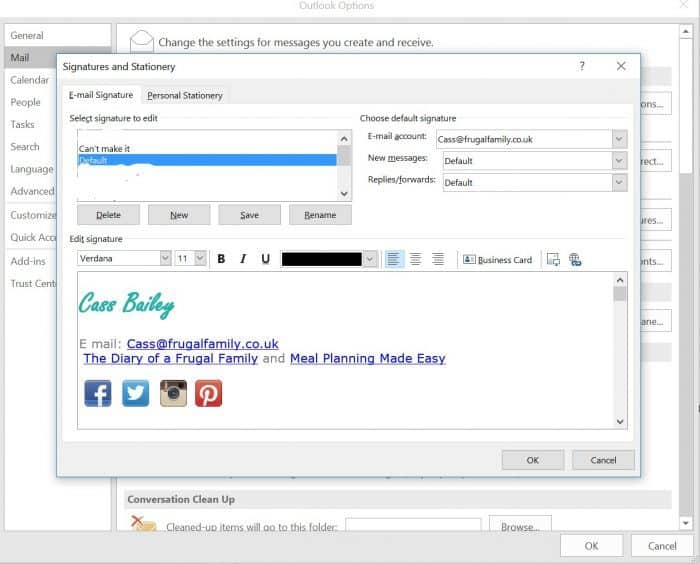
You can see I’ve called it my default signature and set the New messages and Replies/Forwards boxes to use this signature if I don’t specify otherwise.
I’ve then added new signatures for each template that I want and if you have a look above you’ll see that I have one set up called ‘can’t make it’ which basically says thanks for the invite but I’m not going to be able to make it.
Once this is saved as a signature, I can easily insert it into a reply when needed by clicking reply and then right clicking in the signature area of the email. A list of my signature names comes up at that point and I select the one I want.
Honestly, sending canned responses in Outlook couldn’t be easier!
I have about 15 different templates set up and often set another up when I realise that I’ve replied to something similar more than once in a few days. If you’d prefer you can still personalise the email when you use these but it saves so much time to have the bones of the email there.
You’re welcome!
Don’t miss out on future posts like this – receive updates directly to your inbox by email by adding your email address here and hitting subscribe. You can also follow me on Twitter, BlogLovin or Networked Blogs and I’d love to see you over on my Facebook page and on Instagram.
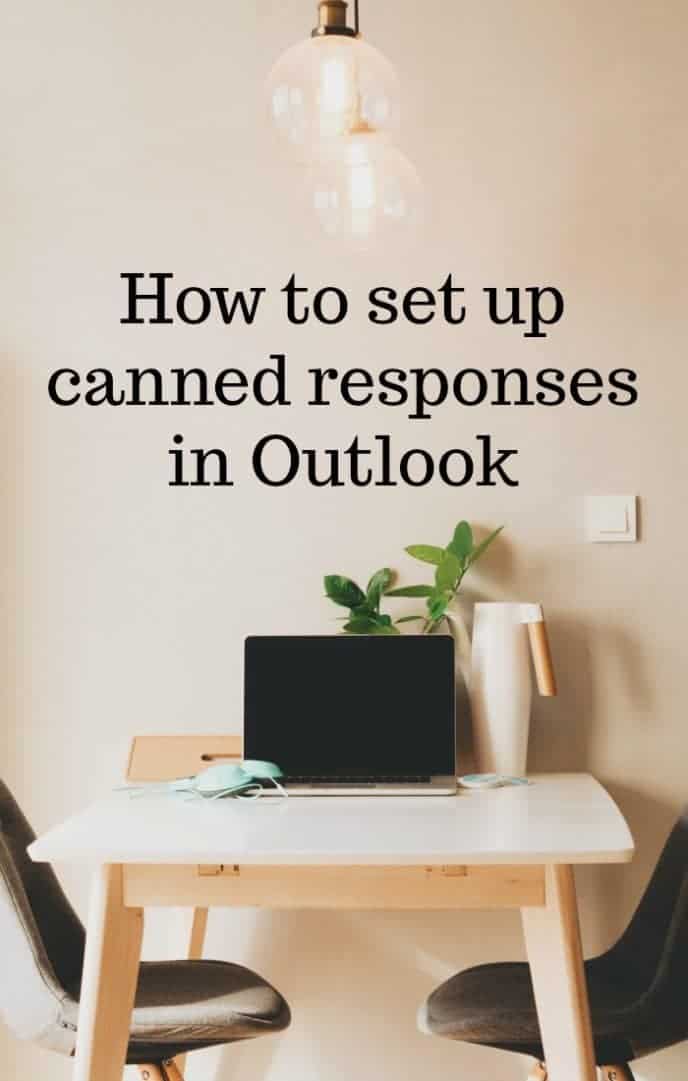


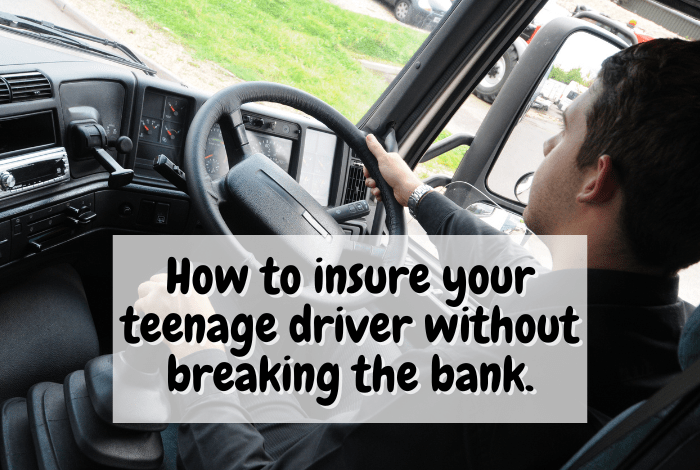
 Logging you in...
Logging you in... Loading IntenseDebate Comments...
Loading IntenseDebate Comments...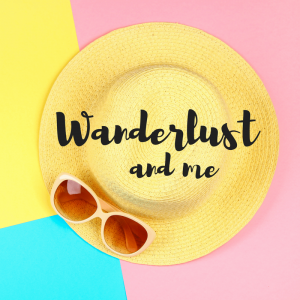
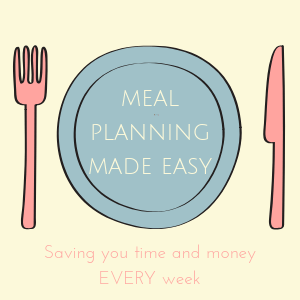
timothyskim 2p · 407 weeks ago
Jen Walshaw · 407 weeks ago
arshad · 393 weeks ago
read more · 392 weeks ago